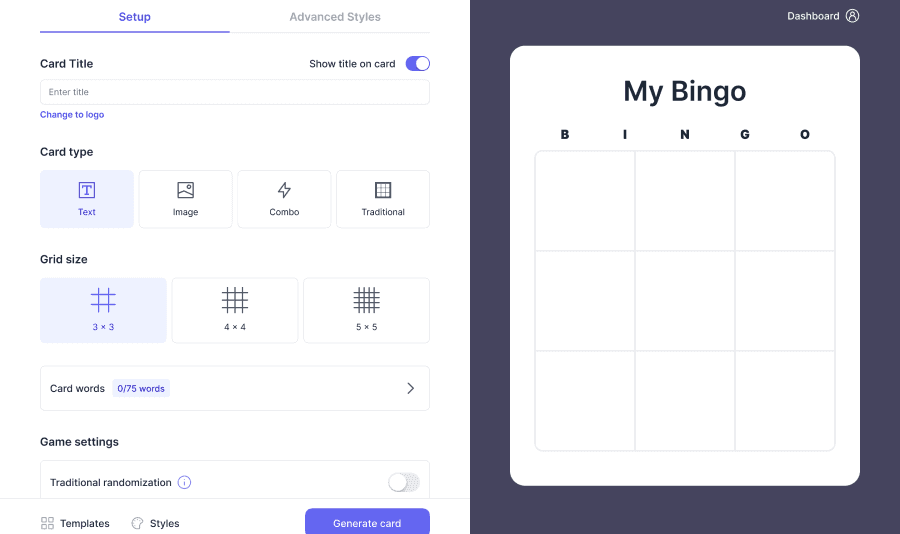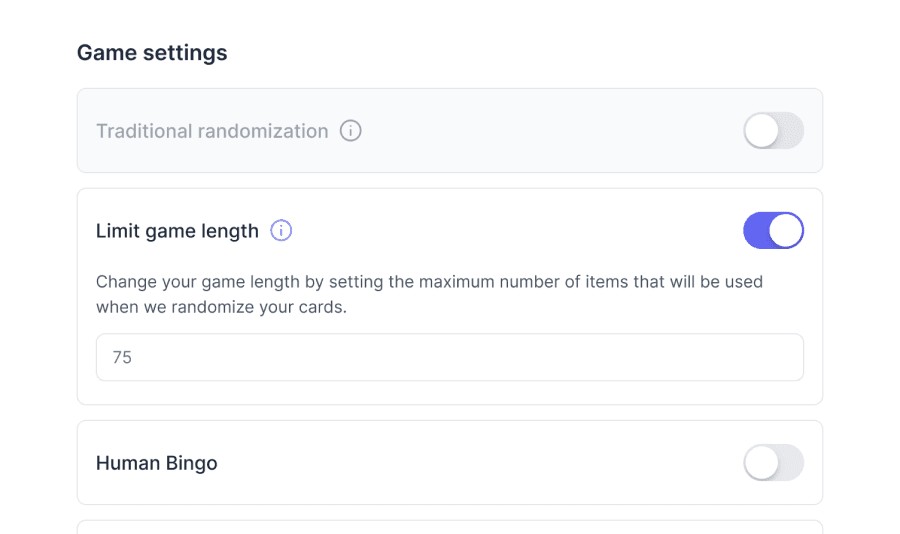
How do I add custom card backgrounds?
Customizing your card background is a great way to personalize your experience. Follow these simple steps to change the background image of your card:
Step 1: Navigate to the card background & borders tab:
- Locate the 'card background styles' header. This is where you can select a new background image for your card.

Step 2: Select your desired image:
- Choose the upload image icon, and click on the image you wish to set as your new background.
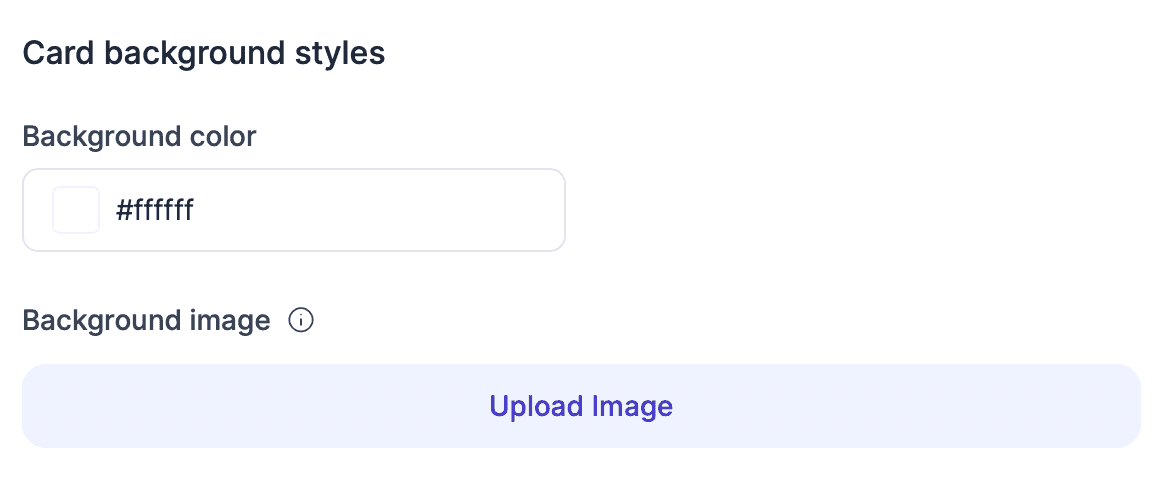
Step 3: Adjust image settings:
- After selecting your image, you'll need to adjust a few settings to ensure it fits your card perfectly:
- After adjusting the settings to your preference, don't forget to save your changes by selecting the 'save changes' icon at the bottom of the page.
- Background image opacity: Adjust the background image opacity toggle to enhance readability or mood. Lower values increase transparency, offering a subtle, sophisticated touch to your card.
- Background size: Use the dropdown menu to select a size for your background image. Options typically include 'Cover' (to cover the entire background), 'Contain' (to ensure the whole image is visible), or specific dimensions (like 100% width).
- Background position: This option allows you to choose where your image is placed on the card. You can align it to the top, bottom, center, or sides of the card.
- Background repeat: If your image is smaller than the card area, you can choose whether it should repeat (tile) across the background or not. Options usually include 'Repeat', 'Repeat-X' (repeat horizontally), 'Repeat-Y' (repeat vertically), or 'No Repeat'.
By following these steps, you can effectively change your card's background and ensure it looks exactly the way you want it to. Enjoy personalizing your card!
Was this article helpful?
Related articles
Browse allStill have questions?
Haven't you found what you're looking for in our support area? Contact us by selecting the button below.
Contact us